- How To Filter Files In Windows 10 Free
- How To Filter Files In A Folder Windows 10
- How To Filter Files In Windows 10 Pdf
- How To Filter Files In Windows 10 Using
SmartScreen Filter in Windows 10 protects your system from web-based attacks such as phishing, malicious software downloads and drive-by attacks. The filter is built into OS and integrated into Microsoft browsers: Microsoft Edge and Internet Explorer 11.
Filter is based on the cloud ranking system from Microsoft, which inspects and evaluates each site you are visiting (URL reputation checks) and all downloaded/executable files (Application Reputation protection). Filter analyze and compare information about a file or website with an existing list of malicious sites and files in database. If file is marked as unsafe or it is not available in the rating base, file downloading or execution will be blocked by SmartScreen Filter.
How To Filter Files In Windows 10 Free
To Turn On Filter Keys and Adjust Settings A) Click/tap on Keyboard on the left side, and turn on Ignore brief or repeated keystrokes and change keyboard repeat rates under Use Filter Keys on the right side. (see screenshots below) B) Check (on- default) or uncheck (off) Allow the shortcut key to start Filter Keys for what you want. How do you filter out all unique file names in a Windows 10 folder (Python, PowerShell, and development)? You may not be getting answers, or the answer you want, because this question is fairly ambigous or poorly specified. Filenames are by desi.
So, when you will try to download unknown file using IE or Edge, it will be blocked and user will be alerted in that case.
This unsafe download is blocked by SmartScreen Filter:
If the executable file was downloaded using a different browser or it was copied from another computer, the filter will trigger when you will try to run the file and block its launch.
SmartScreen Filter in Windows 10 is enabled by default, but Administrator can change its settings or turn it off completely. Now let’s take a look on how we can change SmartScreen Filter settings.
READ ALSOFix: Windows Explorer Has Stopped WorkingDisable SmartScreen using Windows 10 Control Panel
Open classic Control Panel and go to Security and Maintenance. In the left column select Change Windows SmartScreen Settings.
The following options are available:
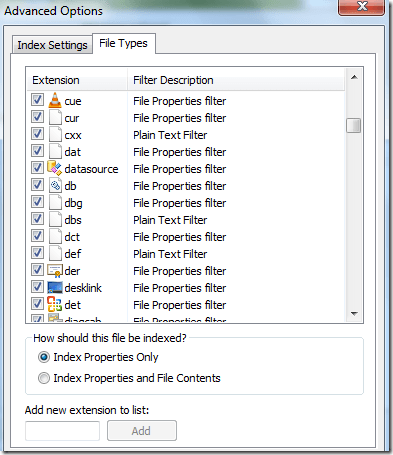
- Get Administrator approval before running an unrecognized application from the Internet (recommended)
- Warn before running an unrecognized app, but don’t require Administrator approval
- Don’t do anything (turn off Windows SmartScreen)
When SmartScreen filter is disabled, you will get a notification you need to turn it on.
To hide the notification click on Turn off messages about Windows SmartScreen.
Configure SmartScreen using Group Policy
You can configure SmartScreen settings in Windows 10 using Group Policy. If you configure local computer, open the Local Group Policy Editor (not available in the Windows 10 Home) by pressing Win + R -> gpedit.msc. Now go to Computer configuration -> Administrative Templates -> Windows Components -> File Explorer and locate the policy Configure Windows SmartScreen.
Enable the policy and select one of three modes:
- Require approval from Administrator before running downloaded unknown software
- Give user a warning before running downloaded unknown software
- Turn off SmartScreen
To apply the policy settings, run the command
Gpupdate /force
Configure SmartScreen via registry
Also you can change SmartScreen Filter settings using Registry Editor. Run regedit.exe and go to HKLMSOFTWAREMicrosoftWindowsCurrentVersionExplorer. Locate SmartScreenEnabled parameter.
It can be with different values:
- RequireAdmin
- Prompt
- Off
Select the filter mode and then restart computer.
SmartScreen in Windows Store
SmartScreen Filter also analyzes the addresses of sites that are accessed by the Windows 10 Modern Apps. This may block network access to certain applications. In such cases, you should disable the filter for the Windows Store apps.
Go to Settings (Win+I) -> Privacy -> General. Locate and switch off Turn on SmartScreen Filter to check web content (URLs) that Windows Store apps use.
You can make the same action using registry. Go to HKEY_CURRENT_USERSoftwareMicrosoftWindowsCurrentVersion and create new DWORD (32-bit) parameter (name EnableWebContentEvaluation and value 0).
SmartScreen in Microsoft Edge browser
Microsoft Edge browser also has a separate settings for SmartScreen Filter. To disable it, go to Preferences (the button in the upper right corner of your browser).
Click on the Advanced Settings and turn off Help protect me from malicious sites and downloads with SmartScreen Filter.

To perform the same action via registry, navigate to the following key HKEY_CURRENT_USERSOFTWAREClassesLocal SettingsSoftwareMicrosoftWindowsCurrentVersionAppContainerStoragemicrosoft.microsoftedge_8wekyb3d8bbweMicrosoftEdgePhishingFilter and create DWORD parameter with name EnabledV9 and value 0.
READ ALSOWhat’s the Desktop Window Manager (dwm.exe) Process in Windows 10?SmartScreen in Internet Explorer
You can also disable SmartScreen Filter in Internet Explorer. To do that:


- Open Internet Explorer
- Click on the little gear on top left corner and expand Safety section
- Click on the menu item Turn Off SmartScreen
- Then select the option to turn it off and click OK
To disable SmartScreen Filter in Internet Explorer via registry, execute following command:
REG ADD “HKCUSOFTWAREMicrosoftInternet ExplorerPhishingFilter” /v EnabledV9 /t REG_DWORD /d 0 /f
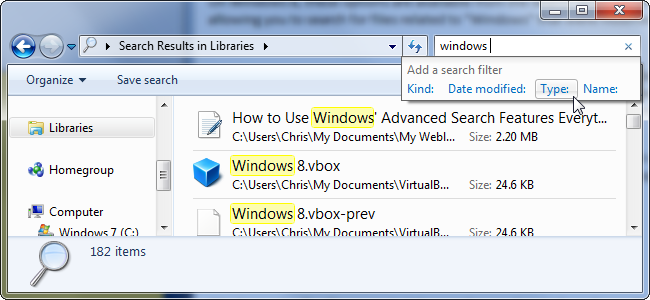
So, in this article we took a look on how to control SmartScreen Filter settings in Windows 10. Hope it was useful for you, guys!
AuthorRecent PostsCyril KardashevskyI enjoy technology and developing websites. Since 2012 I'm running a few of my own websites, and share useful content on gadgets, PC administration and website promotion.Latest posts by Cyril Kardashevsky (see all)