Keygen Windows Server 2012 R2 13.
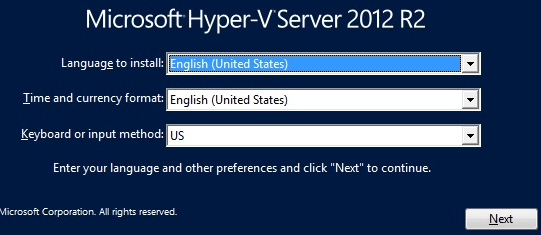
- Windows Server 2012 R2 Evaluation key In case you need product key for your Windows Server 2012 R2 Evaluation install here is one: D2N9P-3P6X9-2R39C-7RTCD-MDVJX You should activate evaluation version soon after you install.
- Windows Server 2016; Windows Server 2012 R2; SUSE Linux Enterprise 15; SUSE Linux Enterprise 12. Generate SSH host-key. Run a command '.ssh-keygen.exe -A' like follows. 8 It's OK to install sshd. If Windows Firewall is running, add 22/TCP port to allow SSH connection like follows. 10 For connecting from Windows Server to Linux.
If you need an SFTP server, you can set it up easily on a Linux box since it’s supported out of the box. But if you’d like to set up one on Windows, you need to do some extra work since SFTP is not natively supported on Windows. Don’t get confused it with the FTPS, short for FTP over SSL, which is supported out of the box with IIS on Windows Servers.
Steps to set up a SFTP/SSH server using OpenSSH on Windows Server 2012 R2
1. Download the latest OpenSSH for Windows binaries. Choose the OpenSSH-Win64.zip package.
2. Extract the package and save them to C:Program FilesOpenSSH folder.
3. Open an elevated PowerShell console, and run the following commands to install SSHD and ssh-agent services.
If failed due to the Policy that prevents it from executing, run this instead:
4. In the same PowerShell console, run the following commands to generate server keys and restrict an access to them.
5. Open an incoming port in Windows Firewall for the SSH server. You can either run the following PowerShell cmdlet to open it or do it through Windows Firewall set up from Control Panel.
6. Open services window, locate the sshd service and click Start to start the service. If succeed, you are all set. And you need to change the Startup Type to Automatical so the service can be launched automatically.
Testing the connection to the server
You can use any tools that support SSH to connect to the SSH server you just set up, such as FileZilla, WinSCP, PuTTY to name a few. Take WinSCP for example, use the server’s name as Host name, leave the Port number at 22, and type in your Windows user account info as the username and password. If it’s part of the Windows domain, use the format of domain_nameusername or [email protected] instead.
In some cases where you need to verify the fingerprint of the server, this is how you can find out:
then, when you connect to the SSH server the first time, you can compare the info you just collected with the one popping on the screen.
Alternative options
I had to try a few times to make OpenSSH work for me. But if it doesn’t work out for you, there are a few other options you can try to use as well.
Resources
Installation Guide on WinSCP
Windows Server 2012 R2 Keys
Are you still looking for Windows server 2012 product key on the Internet? Generally, Windows server product key is on your computer or stored with Windows 2012 product manual. Or if you have installed it on your computer, it is located in the registry but is encrypted. So how can you do to find or change product key in Windows server 2012? The following passage will introduce it in details.
One: Product Key Finder Find Windows Server 2012 Product Key
Step 1: Find Product key finder on iSunshare website.
Step 2: Download and install it on your server.
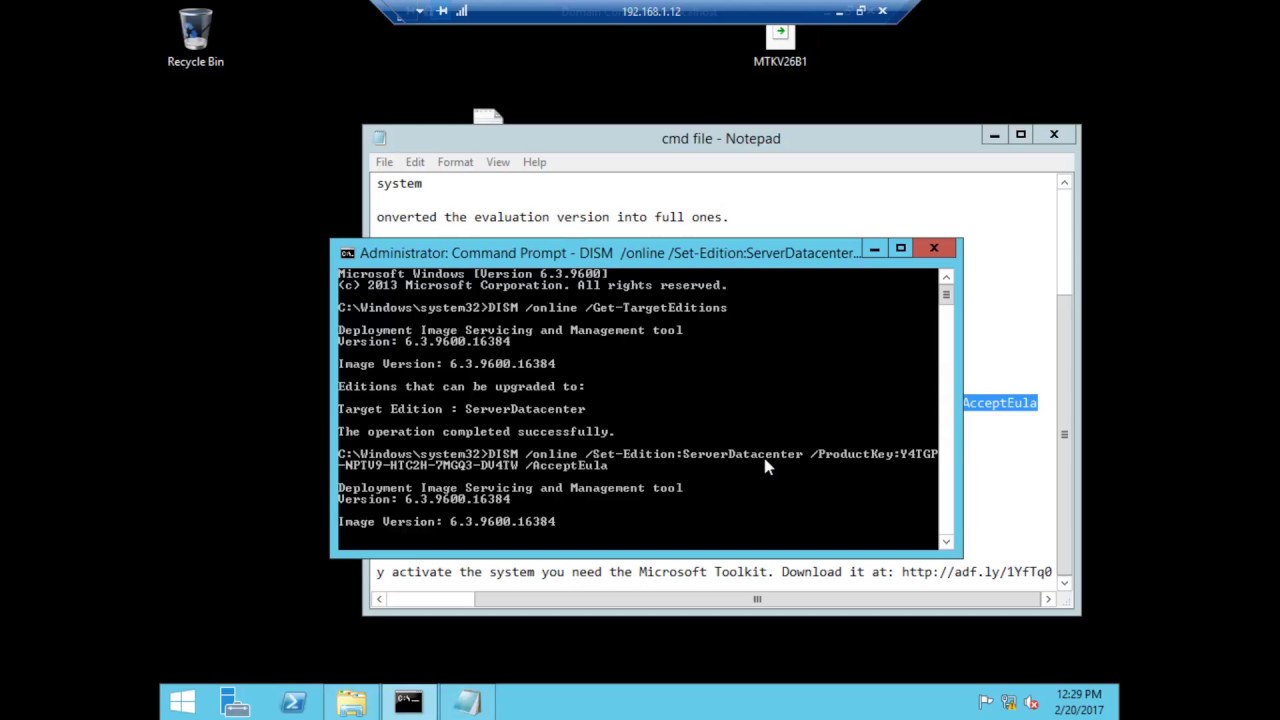
Step 3: Run it and find out product keys for Windows, Office etc.
Click “Start Recovery” and after a while, you will find product key listed in the box of software.
Step 4: Save or Write down all the product keys found by product key finder tool.
Press “Save to a File” or “Save” a product key file with notepad.
More operational details, please refer to find product key.
Or you also can download a free product key finder Belarc Advisor, and find your Windows Server 2012 product key in registry. But compared to iSunshare product key finder, Belarc Advisor is a little more difficult on operation.
Two: Three Ways to Change Product Key in Windows Server 2012
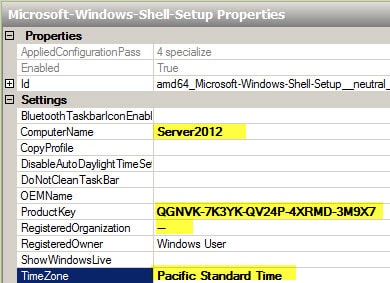
These three ways helping you change product key when you have not entered a key to activate Windows server.
Way 1: Use slui.exe application to change Windows Server 2012 product key
Step 1: Press the windows key + R to bring up the run box.
Step 2: Type “slui.exe 0x3” in the run box and click OK
Step 3: Type in the new product key in the Windows Activation window and click “Activate”.
For example: XC9B7-NBPP2-83J2H-RHMBY-92BT4
It is the new product key, replacing original CD key for Windows server 2012 activation.
Or do like these:
Step 1: Swipe in from the right edge of the screen, and then tap Search. Or, if you are using a mouse, point to the lower-right corner of the screen, and then click Search.
Step 2: In the search box, type Slui.exe 0x3.
Step 3: Tap or click the Slui.exe 0x3 icon.

Step 4: Type your product key in the Windows Activation window, and then click Activate.
Way 2: Run elevated Command Prompt to replace old product key of Windows server
Step 1: Open an elevated command prompt
Step 2: Type slmgr –upk on command window
This will remove the key first
Step 3: Type slmgr -ipkxyzxy-xyzxy- xyzxy- xyzxy- xyzxy
This will add your this new key. Of course replace the xyzxy-xyzxy with your own real key.
Step 4: Activate Windows (you will probably have popups already during this process)
Or run the following command directly at an elevated command prompt:
Cscript.exe %windir%system32slmgr.vbs /ipk <Your product key>
Windows Server 2012 R2 Crack Keygen
Way 3: Change product key with Volume Activation Management Tool remotely
You can also use the Volume Activation Management Tool (VAMT) 3.0 to change the product key remotely, or if you want to change the product key on multiple computers.
Windows 2012 R2 License Key
Related Topics: